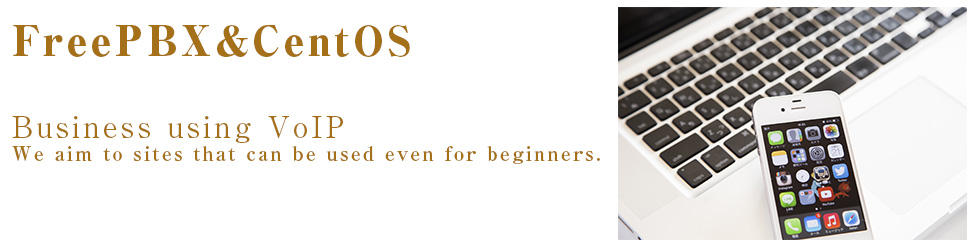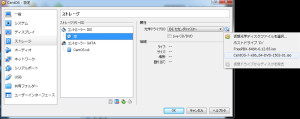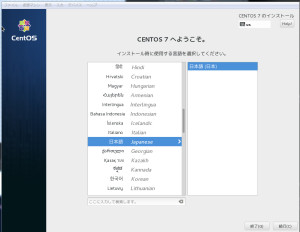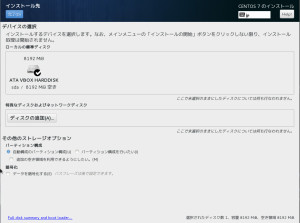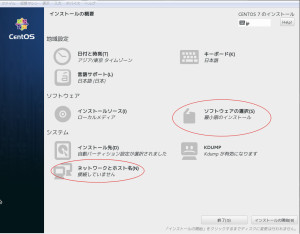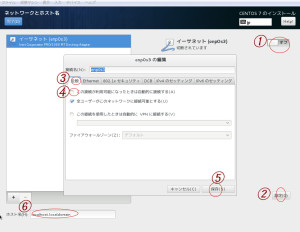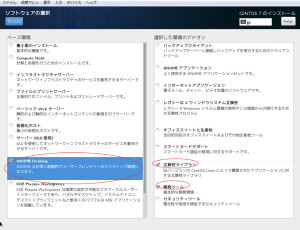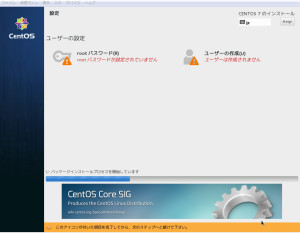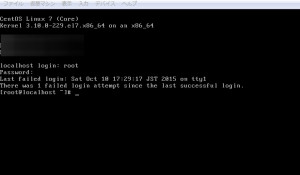CentOS7〜はじめに&Virtual BOX設定〜
2015/10/10
まずはCentOS7の公式ftpサイトよりISOをダウンロードして設定します。
CentOSの記事では、ローカル上でのWordPress公開まで目指します。
インストールは「直接HDD等へ」の他に「Virtual BOXで仮想で動かす」方法があるので、このあたりは環境によりあわせてください。
ISOインストールは割合させていただきますが、Virtual BOXの設定はここで説明します。
Windowsで使用することを前提で進めています。まずは、OracleよりWindows installerをダウンロードします。ここで、もしかしたら、インストールができないという事態になる可能性があります。
その場合はWindowsのユーザー名が日本語であることが問題となるので、英字のみのユーザーを作り、そこからインストールすればうまくいきます。
インストールが終わった後も設定はさほどやることはありません。
起動したら以下のことをやります。
Virtual BOX設定
CentOS7を起動してみよう
- 新規を押す
- 名前は「CentOS」にすればタイプが勝手に決まります
- メモリーは1024MBにしましょう。余裕がなければデフォルトのままでもいけます。
- あとはそのまま弄らずに最後まで進む。
- できたアイコンを右クリック→設定
- ネットワークでNATをブリッジアダプター
- ストレージ→コントローラー:IDE→空→右側のディスクアイコンを押したら仮想高額ディスク選択で場所を指定したら下記のようになります。※下記画像参照
CentOS7インストール
CentOS7-インストール初期画面
・Install CentOS 7なのでそのままENTER
・スクロールして日本語選んで、続行
CentOS7-インストール先を設定しよう
オレンジの帯のメッセージにしたがって設定を進める
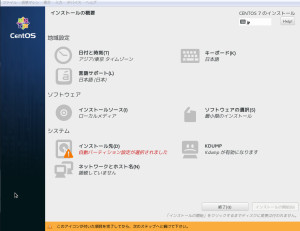 図2:オレンジ帯に従う画面
図2:オレンジ帯に従う画面
ここはこのまま上の「完了」を押す
戻ると右下には「インストール開始」とありますが、もう二つここで設定します。ただし、「ソフトウェアの選択」は任意ですので、後ほど説明します。
CentOS7-ネットワークの設定
まずは「ネットワークとホスト名」の変更からです
- 画面上では「オフ」なってますが「オン」にする
- 「設定」ボタンを押し、「Ethernet」タブから「全般」へ切り替える
- ③のとこへチェックをつけ、保存する
- ⑥のホスト名はこのままでも構いませんが、他にある方は設定してください。
この段階で右下の「インストール開始」を押してもいいですが、先ほど出てきた「ソフトウェアの選択」について説明します。
この設定をしておけば、GUIで最初から操作ができます。ただし、インストールには時間がかかるので気長に待ちましょう。
「完了」を押してインストール画面トップに戻る。
CentOS7-root(管理者)のパスワード設定
ここで、また一番下にオレンジの帯にメッセージが出てきます。
- 「rootパスワード」をクリックして入る
- パスワードを設定入力
- 短いと確認を要求されるので、「2回完了」を押す
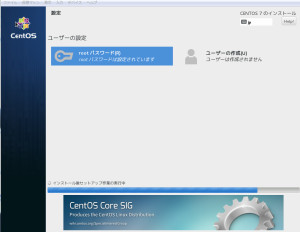
戻ったら、このようになりますので、後はインストールを待つのみとなります。
rootのみしか設定をしてないので、「login」には「root」
パスワードは最後に設定したのを入力します。
ログインできたらインストールは完了となります。お疲れ様です。